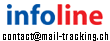Pour configurer « Norton Internet Security » pour Mail Tracking procédez comme suit :
-
1. Double-cliquez sur l’icône « Norton Internet Security » qui apparaît en bas à droite à côté de l’horloge Windows (vous pouvez voir apparaître le nom de chaque icône en les survolant avec votre souris).
-
2. Dans « Norton Internet Security », cliquez sur la rubrique « pare-feu personnel » puis cliquez sur le bouton «Configurer» en bas à droite de la fenêtre.
-
3. Cliquez ensuite sur l’onglet « Programmes », vous trouverez ici dans la rubrique « Contrôle manuel des programmes » une liste de programmes.
-
4. Dans cette liste, vous trouverez « MailTrackingPro.exe » ou « MailTrackingPro », vous devez choisir l’option « Tout autoriser ». Si vous ne trouvez pas Mail Tracking dans cette liste, vous devrez dans ce cas l'ajouter manuellement. Vous trouverez Mail Tracking dans ce répertoire : « C:\ MailTrackingPro\ Mail Tracking Pro.exe ». Une fois ajouté, vous devez ensuite choisir également l’option « Tout autoriser ».
-
5. Redémarrez votre ordinateur et réessayez.
-
6. Si malgré cette configuration, Mail Tracking ne fonctionne toujours pas, reprenez les points 1, 2 et 3 puis, dans la liste des programmes, supprimez Mail Tracking. Fermez Norton Internet Security et relancez le programme Mail Tracking. Lors du lancement de l'application, une fenêtre vous demandera si vous voulez autoriser ou non l'application. Vous devez alors choisir « Toujours autoriser les connexions de ce programme sur tous les ports » puis valider.
Pour Norton Antivirus, vous devez effectuer un clic droit sur l'icône de Norton Antivirus, puis « Configurer Norton ». Dans la rubrique « Messagerie », vous devez alors décocher la case « Vérification des e-mails sortants ».
 Francais(FR)
Francais(FR)